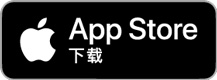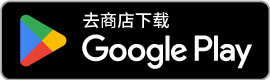製作透明背景的圖片
以下提供兩組已經製作好的png格式透明背景的真相資料圖片(過大的圖片都附有小圖--ss)。如果不要透明背景,可將png文件另存為jpg格式再複製使用即可。注意不能用系統自帶的畫圖工具打開複製圖片,沒有其它看圖工具的話可以左鍵點住圖片名稱不鬆手把它直接拖入word中。
下面簡單介紹一下使用photoshop製圖軟件製作透明背景圖片的方法。通常我們碰到的圖片格式為jpg和gif,所以我們需要在photoshop裏把圖片加工成png格式。
把一張圖片用photoshop打開,以jpg格式的法輪圖為例,圖片是方型的,需要把除了中間圓形的法輪留下其餘都變成透明的。按住「Ctrl」+"A"即「全選」組合鍵,再按「Ctrl」+"C"即「複製」組合鍵,再按「Ctrl」+"N"即「新建」組合鍵,在彈出的新建選項框的最下面「內容」裏選擇「透明」→「好」確定,這時多了一張背景為透明大小和上圖一致的空圖,再按「Ctrl」+"V"即「粘貼」組合鍵,以後我們就在這張新圖上操作,此時可以關閉原圖。
「Ctrl」+「Alt」+「Z」組合鍵是逐步恢復上次動作,而「Ctrl」+「Z」組合鍵是上次動作與本次動作交替輪換,這在我們有一步操作失誤只想恢復到上次正確動作而不想丟棄全部操作動作時非常有用。點photoshop上邊的「編輯」可以查看到這些組合鍵(名稱的右邊)。
點一下左邊工具欄裏「魔棒工具(W)」(二排第二,把鼠標移到某工具上不動,一會兒就會出現該工具的名稱),再點一下法輪圖裏圓外的右上角白色部份,這時會看到整個右上角白色部份的邊沿在閃爍,這就是已經全部選中了這個白色區域。「魔棒」的功能就是以鼠標點中處的顏色為準把與之相連的所有近似顏色部份全部選中。然後左手按住鍵盤中的「Shift」鍵不鬆手,繼續點選其餘各角,當四個角都選中後,按住「Ctrl」+"X"即「剪切」組合鍵。點「文件」→「存儲為Web所用格式」→「設置」下面選「PNG-8」→「好」→「保存」即大功告成。
以上是針對簡單圖案的簡單操作。如果遇到複雜的圖案,或者顏色漸變反差不大,運用「魔棒工具(W)」時會選中有用部份,此時就不能只簡單使用「魔棒工具」了。
一種方法是:我們先使用「縮放工具(Z)」放大原圖,再使用「矩形選框工具(M)」,在圖上把需要去掉的部份劃出一個小方塊,按「Ctrl」+"X"即「剪切」組合鍵,一部份一部份逐步的剪切掉。如果所選的部份裏沒有雜色即已經全透明此時會彈出一個提示框證明所選部份已為空。
第二種方法是:使用「套鎖工具(L)」,左鍵點擊一處不鬆手劃出一個封閉區域,頭尾相交一定要使所選部份形成封閉。然後按「Ctrl」+"X"即「剪切」組合鍵,變為透明。
第三種方法也是最精確的方法:
方法A:右鍵點「套鎖工具(L)」選中「多邊形套鎖工具」,點一下拉一下點一下拉一下,直到精確的劃成一個封閉區域,然後按「Ctrl」+"X"即「剪切」組合鍵,變為透明。
方法B:右鍵點「鋼筆工具P」選中「自由鋼筆工具」,一下一下拉直線,這一次的起點是上一次的終點,直到精確的劃成一個封閉區域,這個工具比「套鎖工具(L)」的好處是不需要一筆劃成,而可以一點一點精確的雕刻。而且點擊一線段的某個中間位置拖動會使此處彎曲,更為精確。當形成封閉區域後右鍵點該區域,選「建立選區」→「好」,然後再按「Ctrl」+"X"即「剪切」組合鍵,使該區域變為透明。
其它方法如還可使用「橡皮擦工具(Z)」、「歷史記錄畫筆工具Y」等,photoshop更為詳細的操作就不一一贅述。
這裏注意一點,在photoshop灰白格子的背景上有些地方會漏掉,我們需要在其它的看圖軟件中打開檢查,對照著再逐步拾漏。或者是用「魔棒工具」點一下透明區域,將圖放大檢查有沒有閃爍的「孤島」,這些就是漏掉的瑕疵,但要注意,如果此時使用「Shift」把孤點一一選中並剪切掉的話有時會把一些需要留下的過渡部份也一併去掉了,所以在「魔棒工具」點透明區域時要檢查全圖是否也選中了有用部份,如果這樣,那此時就只用「魔棒工具」檢查一下孤點,而用其它切割工具切割漏點。
在製作過程中,造成的某些圖案邊緣的損壞,還可以修補。點「仿製圖章工具(S)」,調整photoshop上欄「畫筆」的粗細,左鍵按住「Alt」鍵,在圖上需要仿照顏色的地方點一下取色,鬆開「Alt」鍵,然後在要修補的地方不斷的一次次點擊,就會看到十字型的取色位置和點擊修補位置相對位置保持不變,把某些缺損或要修改的部份近似的修補好了。
另外說明一個問題,在word裏選用明慧文章裏的圖片時,有時文稿中的圖片打印不出來或者色彩嚴重失真,表現為當把圖片複製到word裏時圖片突然變小,這時只需要把jpg格式另存為gif格式,再複製到word裏就沒問題了。
拋磚引玉,不當之處同修們指正。