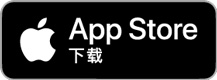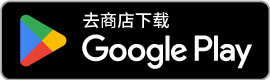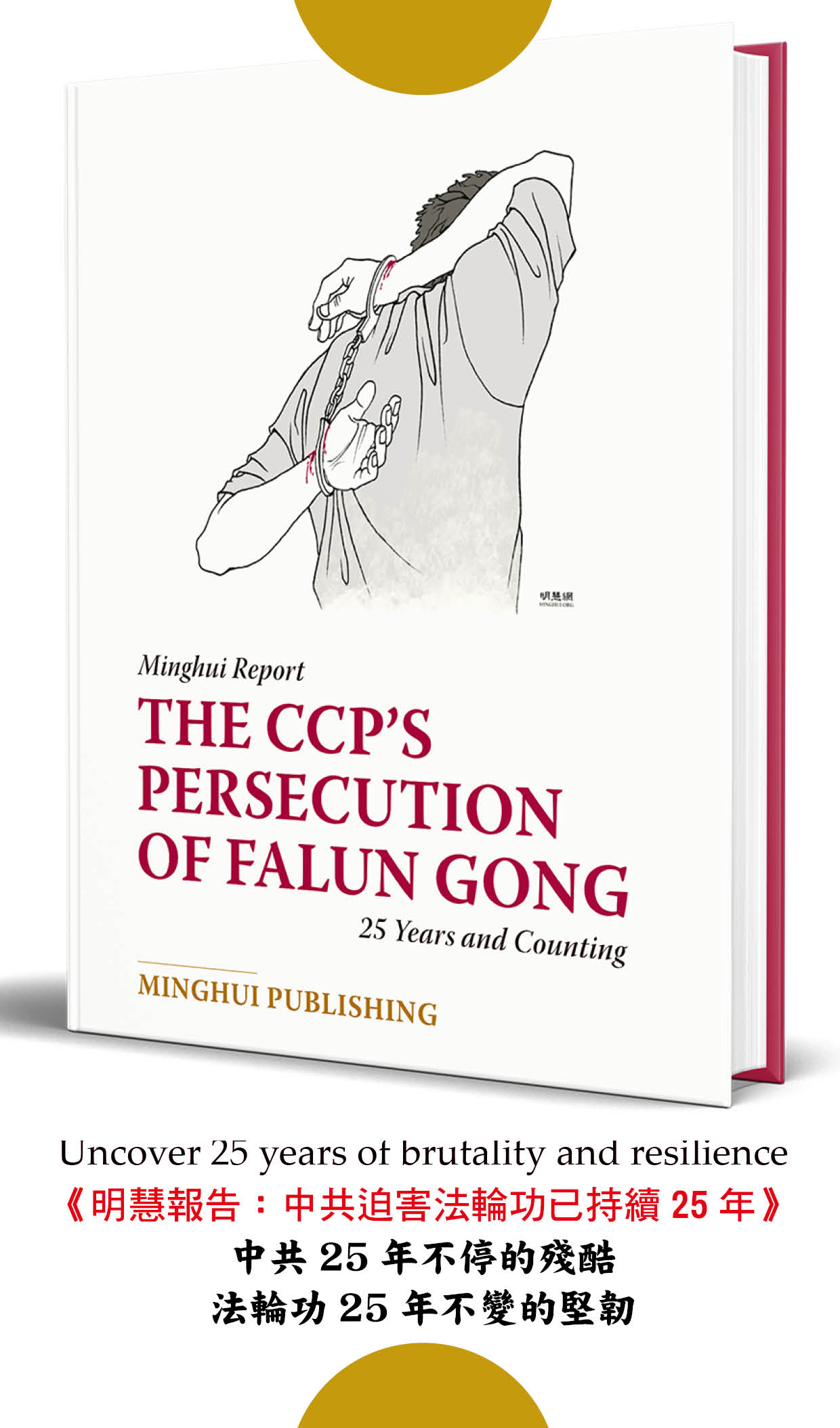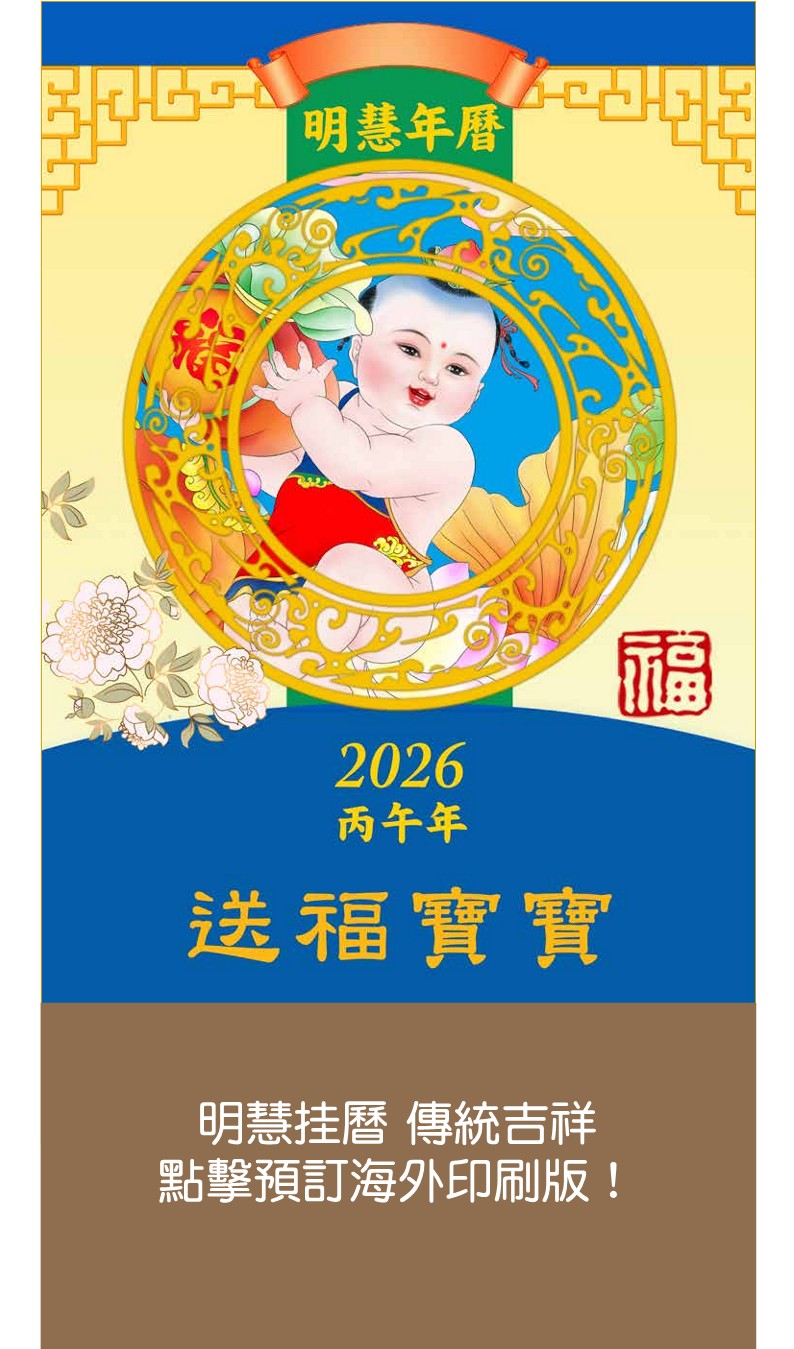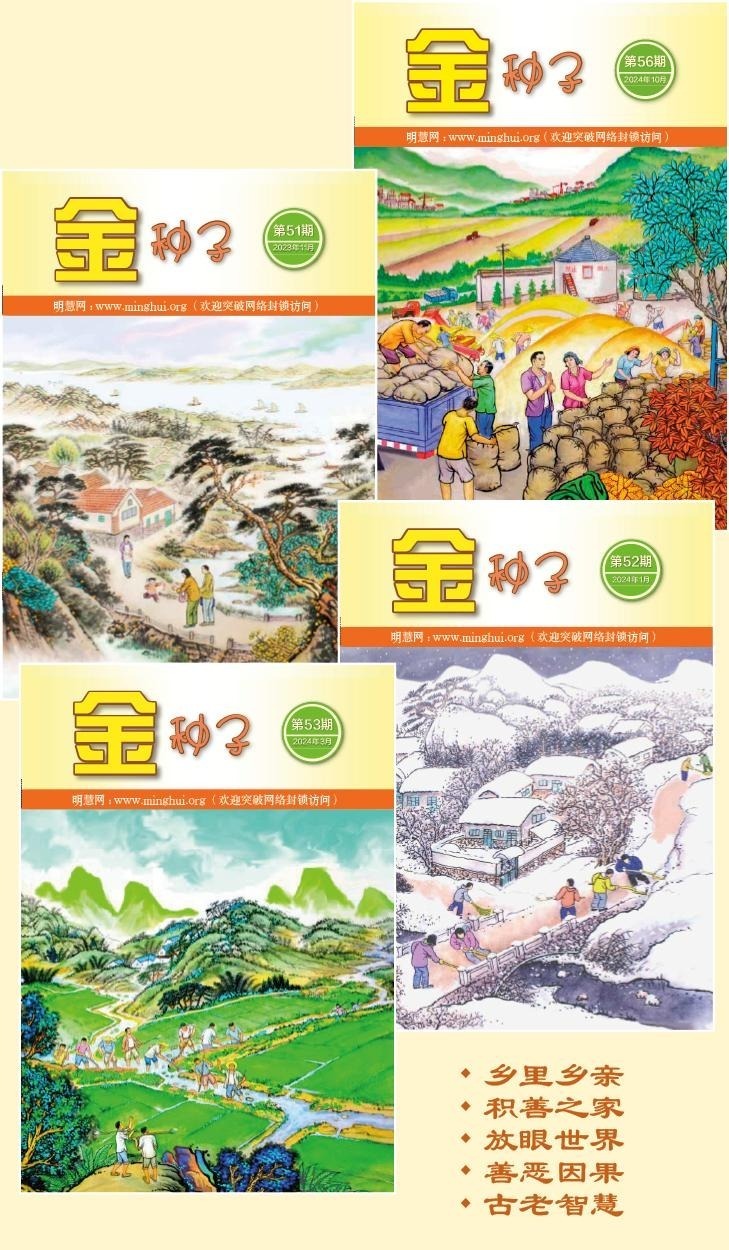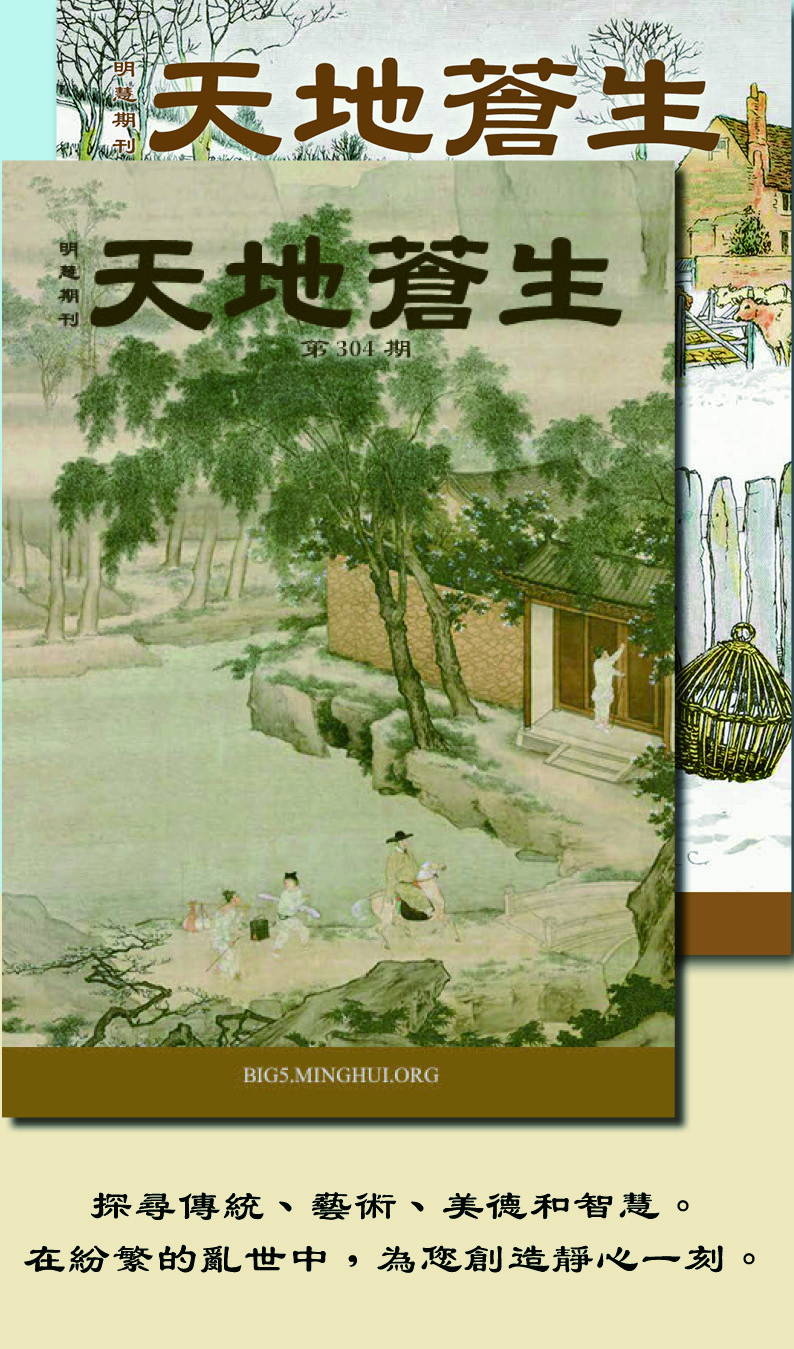Adobe Reader 安裝圖解
Adobe Reader 安裝圖解
Adobe Reader 是一個查看、閱讀和打印PDF文件的最佳工具,而且它是免費的。Adobe Reader 的安裝方法很簡單。如果有系統光盤,可以安裝軟件盤裏的 Acrobat Reader。也可以在網上下載軟件安裝,下載地址:
ftp://ftp.adobe.com/pub/adobe/reader/win/10.x/10.1.0/zh_CN/AdbeRdr1010_zh_CN.exe
Adobe Reader 安裝圖解:下載(647KB)
Android用戶不要用Dolphin瀏覽器
Dolphin是Android上一度很流行的瀏覽器。最近有報導說Dolphin瀏覽器將用戶瀏覽的每一個網址,包括https網址,嵌入搜索字詞、上傳資訊等的所有網址,全都發到Dolphin公司的服務器上。後來Dolphin在公眾監督下兩次聲稱改了但其實是沒改,最後才看上去是暫時改了。Dolphin團隊後來提供了他們私下上傳用戶所有瀏覽網址的理由,不過網上很多人都指出完全有好的多且不違反用戶隱私的做法,所以他們覺得那個解釋很不可理喻。這個Dolphin網站上說其團隊很多人都是大陸的。所以出於安全考慮建議我們讀者不要用Dolphin瀏覽器。
avast!6.0免費中文版殺毒軟件安裝使用幫助
avast!中文家庭版是一款捷克的免費殺毒軟件,軟件佔用系統資源不大、病毒庫在線升級速度快,安裝後不需要設置就可以使用。avast!遇到病毒會自動隔離,你只需要知道發現誤報的時候如何找回隔離的文件就可以了。如果發現可靠軟件被avast!判斷為病毒,可以在掃描器和監控器裏面排除這個信任程序。
avast!是一個比較智能的殺毒軟件,安裝後基本不需要關注它了,這個教程總共有24頁,初次使用,只需要關注第1~11頁的內容即可,其它章節只需要看一下章節標題,了解都講了哪些東西,在以後實際使用中需要的時候再看就行。教程的第1~11頁裏面有很多截屏,是為了便於對照著操作而截取相關圖片的,真正的文字部份其實很少,對照著做下來其實是很容易的。
安裝前需要了解的幾個問題:
1)avast!6.0版本增加了網頁評級插件,難以把握以後的安全性,請不要安裝,教程中的安裝步驟中有不選擇安裝該插件的圖示;
2)如果無法聯網註冊,請按照5.6小節的方法通過網頁註冊序列號;安全考慮,註冊的序列號請不要在網上公開;
3)如果安裝後遇到sf.bin進程CPU佔用過高、電腦沒有響應等異常情況,請按照5.7小節的方法停用代碼模擬功能;
4)如果可靠軟件被avast!當作病毒隔離,可以在avast!中排除,參考4.3、4.4小節。
5)avast!6版本比avast!5版本多了網頁評級(這個我們不要安裝)、代碼模擬(這個有時會導致CPU佔用過高,這種情況下要關閉這個功能)、腳本防護(這個是avast!5.0專業版才有的功能),其餘方面二者功能相近,如果電腦上已經安裝avast!5.0或者avast!5.1版本,請繼續使用就行,不一定要升級到avast!6.0版本。
多國語言家庭版下載(下面地址的也是6版本了)
https://files.avast.com/iavs5x/setup_av_free.exe
離線升級包直接下載地址
https://files.avast.com/iavs5x/vpsupd.exe
6.0版本的word教程:下載(1.1MB)
虛擬機裏存在不可靠軟件時,Virtualbox和Vmware虛擬機禁用剪貼板的步驟
在一些虛擬機的應用中,如果虛擬機裏存在不可靠軟件時(例如3G上網卡的驅動),需要在虛擬機裏面禁用剪貼板,避免虛擬機獲取主機的剪貼板信息。
如果計劃在虛擬機裏面使用3G網卡撥號主機上網,請不要安裝虛擬機的增強功能(VirtualBox裏面叫做「增強功能」,Vmware裏面叫作「Vmware tools」),這時仍然能夠安裝3G網卡和設置撥號(請把虛擬機的屏幕分辨率設置為800×600或以上避免看不全3G網卡的安裝程序界面)。如果看到這篇文章的時候已經安裝了這些增強功能,再卸載這些可能會導致無法成功撥號,那麼請按照本文禁用剪貼板。
禁用剪貼板的步驟如下:
1、Virtualbox虛擬機
運行VirtualBox之後選擇目標虛擬機,然後點工具欄的「設置」按鈕,在新出現的設置對話框裏面,點「常規」選項(對話框默認的選項)的「高級」選項卡,「共享剪貼板」那裏下拉選擇「禁用」,之後按設置對話框的「確定」按鈕返回。
 |
2、Vmware 7.1虛擬機
英文版:打開虛擬機界面後,點左側的「Edit Virtual machine settings」,切換到Options選項卡,之後點Guest Isolation選項,隨後在右側的選項裏面,不要選擇「Enable Copy and paste」,最後按對話框底部的 OK 按鈕確認返回。
 |
中文版:打開虛擬機界面後,點左側的「編輯虛擬機設置」,切換到「選項」選項卡,之後點「客戶機隔離」選項,隨後在右側的選項裏面,不要選擇「啟用複製和粘貼支持」,最後按對話框底部的「確認」按鈕確認返回。
 |
3、Vmware 5.5 虛擬機,按照圖標所示步驟操作即可。
 |